What are CBA-CLE Fillable Forms?
CBA-CLE Fillable Forms is a subscription-based online solution for forms, documents, and checklists, accessible at any time, on any device, from your CLE Dashboard. The forms are carefully reviewed and updated by Colorado attorneys who are experts in their field. The six libraries include:
Click on a library to see the list of forms offered in that library.
Why should I subscribe to a library?
With a subscription, you are ensured you have the most up-to-date forms as per current state regulations. All the forms are neatly organized by content area and downloadable from the CLE Dashboard 24/7.
How do I purchase or renew a subscription?
Purchase a one-year subscription you can subscribe online or call (888) 860-2531.
Once you are a subscribing customer, you will receive a renewal notice from the CBA-CLE Accounting department annually via email.
What are my purchasing options?
You can purchase a single library for $350 or all six libraries for $895.
Once I subscribe, are updates included in my subscription?
Your subscription includes all updates during your subscription year. When forms are updated by the state, we will upload the updated forms to your CLE Dashboard as soon as possible.
Can I purchase individual forms?
No. Individual forms are only available with a library subscription.
What formats are the forms?
Most of the forms are offered in Word and Adobe PDF versions.
The Word version has fillable form fields and you can also change, delete, or move text to fit your individual needs. The Adobe PDFs only have forms fields, you cannot change, delete, or move text.
How do I access the forms?
Once you are a subscribing customer, the forms will be loaded to your CLE Dashboard under the Forms tab.
How do I download my forms from the CLE Dashboard?
In the CLE Dashboard, double click on the title of a form to begin downloading a .zip file. Locate the .zip file in the Downloads folder of your File Explorer. Right click on the .zip file and select Extract All. Then follow the extraction prompts to save the file wherever you wish on your PC.
If you do not right click on the .zip file and Extract All, your Word file might download in Read Only mode instead of Editing mode, which will inhibit the usability of the form.
Why can't I edit the Word version of a form?
If you still can’t edit the Word file of a Fillable Form after extracting the files from the .zip, try turning off Protected View in the Word document.
MS Word, by default, uses Protected View to protect users from potentially malicious files. But if you trust the read-only document to be genuine (CBA-CLE documents are always genuine), you can disable Protected View in MS Word to edit your document.
How to turn off Protected View:
1) Open MS Word.
2) Click on File and select Options.
3) The Word Options window will open. In the left pan, select the Trust Center tab.
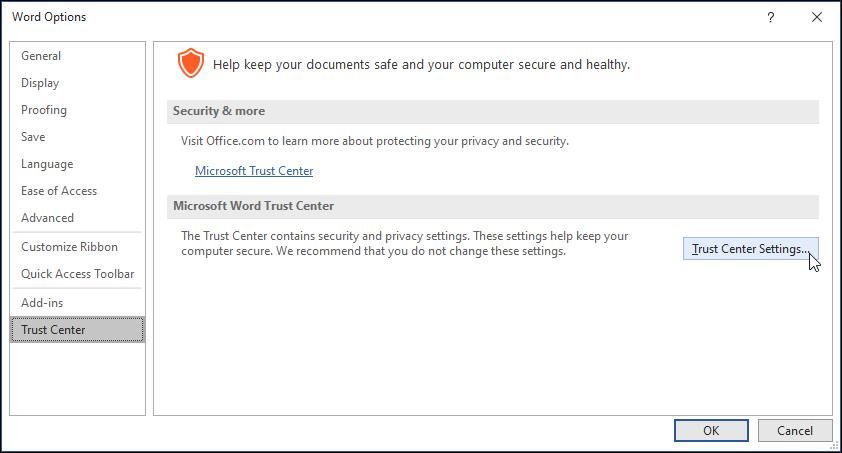
4) Next, click on Trust Center Settings under the Microsoft Word Trust Center section.
5) In the left pane, click on the Protected View tab.

6) In the right pane, uncheck the following options:
a. Enable Protected View for files originating from the internet
b. Enable Protected View for files located in potentially unsafe locations
c. Enable Protected View for Outlook attachments
7) Click OK to save the changes an open the Word document. It will now open without any restrictions.
How safe are the downloaded forms?
Our fillable forms do not contain any embedded scripts or other potentially malicious content, so they are safe for the user.
What is the version of Word?
Most of the forms are in Word 2007 version and above (.docx), but some of the forms may still be in Word 2003 (.doc) version.
What is the version of Adobe?
Many applications open a PDF without providing full functionality to the fillable forms. For this reason, we recommend you open the fillable forms in Adobe Acrobat Version 9 or later, or Adobe Reader Version 8 or later. Troubleshooting tips for common issues in fillable forms
Why can't I save my completed Adobe Acrobat form?
If your PC only has Adobe Reader and not Adobe Acrobat, you will not be able to save your PDF form. If you don’t have access to Adobe Acrobat, we recommend downloading your form in Word in order to be able to save it.
What if I can't edit the Adobe Acrobat form fields?
Select Edit at the top of the page, then Preferences. In the Preferences screen, click on Forms, and check the radio button under Highlight Color "Show border hover color for fields."
For any other questions call (303) 824-5387 or email Rachel Rome at [email protected].